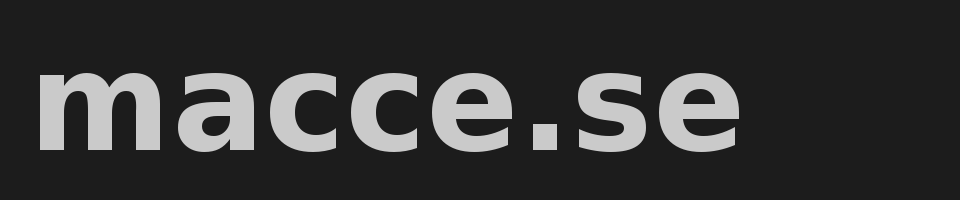Linuxtips
Fedora 18
Jag har hittills använt Ubuntu/Linux Mint som operativsystem men pga att boot-tiden mm är så långsam så har jag börjat testa lite andra distributioner. Så här kommer lite snabblänkar och tips för att få saker och ting att fungera i Fedora 18.
Nvidia Drivrutiner:
Fedora kommer med open-source drivrutinen Nouveau förinstallerat men tyvärr så är den inte speciellt effektiv så här är en länk till hur man installerar Nvidia’s egna drivrutiner.
Klicka här
Guiden fungerar för version 18 också. Dock lägger jag till RPM Fusion direkt från RPMFusion. Sista steget där man inaktiverar Nouveau är mycket viktigt!
Skype 64-bit
Skype finns enbart till 32-bit så för att få det att fungera på 64-bitar operativsystem så kan man följa dessa instruktioner.
Jag använde bara steg 1.1 och 1.2 och därefter laddade jag ner 32-bitars varianten från Skype.
Sedan installerade jag Skype via terminalen. ”sudo yum localinstall skype-4.1.0.20-fedora.i586.rpm”
Teman:
Om man testade vissa teman så visades de inte korrekt men ifall man installerade följande paket så löste det problemet:
sudo yum install gtk-murrine-engine gtk2-engines
PremoteDroid
För att få PremoteDroid att fungera ska man installera bluez-libs-devel istället för libbluetooth-dev som används i Ubuntu.
28/01/2013
Premote
Istället för att köpa ett trådlöst minitangentbord med pekplatta för att trådlöst kunna styra sin dator så kan man använda en android-mobil och appen PremoteDroid. PremoteDroid kan användas både via Bluetooth och Wifi. Jag använde bluetooth pga att android-telefoner inte kan ansluta till Ad-Hoc-hotspot som dator sätter upp och jag har ingen trådlös router tillgänglig.
För att få det att fungera i Linux gör följande:
1. Installera PremoteDroid på din mobil
2. Ladda ner Servern och packa upp den på datorn.
3. Installera libbluetooth-dev genom att skriva sudo apt-get install libbluetooth-dev i terminalen
4. Starta om datorn
5. Öppna mappen där du packade upp servern och högerklicka på alla .jar-filer och tillåt körning av filen som ett program inne i Egenskaper-Rättigheter
6. Aktivera datorns Bluetooth
7. Starta PRemoteDroid-Server.jar och högerklicka sedan på den gröna symbolen i notifikationsfältet
8. Klicka på Password och välj ett lämpligt lösenord
9. Starta PremoteDroid på mobiltelefonen och gå in på menyn och sedan Connections-New
10. Välj namn och fyll i lösenordet och klicka på Edit för att hitta datorns adress.
Nu är det klart och allt bör fungera som det ska. Tänk på att alltid starta Bluetooth-adaptern innan programmet.
Jag gjorde ett litet script för att starta servern och slå av och på bluetooth-adaptern på datorn.
———————————————————————–
#Startar Bluetooth
rfkill unblock bluetooth
#Väntar 2 sekunder för att bluetooth-adaptern ska hinna komma igång
sleep 2
#Startar Servern
java -jar /home/marcus/PRemoteDroid-Server/PRemoteDroid-Server.jar
#Slår av bluetooth-adaptern när servern stängs av.
rfkill block bluetooth
11/01/2013
Acidrip
Om man vill ta backup på dvd-skivor och samtidigt spara utrymme på hårddisken kan det vara lämpligt att rippa ner dvd-skivorna till datorn som XviD-filer. För att göra det så installera programmet Acidrip samt Xvid och DVD codec.
sudo apt-get install acidrip
I programmet kan man sedan välja olika alternativ för rippningen. I de flesta fall fungerar följande inställningar bra:
-Video source, välj dvd-skivan och makera sedan filen med längst speltid som oftast är filmen
-File size ~ 700 MB
-Sätt %T som file name, det lägger automatiskt till titeln på dvd-skivan
-Audio track, välj önskat språk
-Subtitle,välj önskat språk och klicka i rutan Sub File
-På video fliken välj Xvid som codec
-Välj 2 passes, det ger bättre kvalité
-Crop ska vara ikryssat och klicka på sedan på ”Detect”.
-På Scale brukar Width 576 vara lagom. Height anpassas automatiskt efter det.
Klicka på start för att påbörja rippningen. Det kan ta lång tid beroende på datorns kapacitet.
![]()
06/01/2013
Automontera hårddisk
Ifall Ubuntu dualbootas tillsammans med Windows och man vill komma åt data som finns lagrad på en Windows partition så har Ubuntu stöd för det från början och det enda man behöver göra är att klicka på hårddisken så monteras den och man kan läsa dess data.
Om man vill att hårddisken ska monteras automatiskt vid start och därmed slippa att klicka på den varje uppstart så kan man göra följande:
1. Öppna terminalen genom att trycka ctrl + alt + t eller genom att starta den från programmenyn.
2. Genom att mata in sudo blkid i terminalen så listas alla partitioner på datorn.
/dev/sda1: UUID=”CC36-F81B” TYPE=”vfat”
/dev/sda3: UUID=”465E7BE95E7VF063″ TYPE=”ntfs”
/dev/sda4: LABEL=”data” UUID=”DE57434E40578C79″ TYPE=”ntfs”
/dev/sda5: UUID=”5dd3b356-325a-46c9-8aa5-d3dc0d974e2c” TYPE=”swap”
/dev/sda6: UUID=”f5a2bd44-18b4-44f0-9f3c-7adc07fe9f6d” TYPE=”ext4″
3. För att slippa mata in root-lösenordet vid uppstart så måste man byta ägare på mappen som disken ska monteras till detta görs via:
sudo chown ”användarnamn” /media/”användarnamn”
4. Följande steg innebär att man ska redigera fstab filen. Ta backup på den innan ändringar görs. För att komma in i filen skriv följande:
sudo -i
gedit /etc/fstab
Väl inne i filen lägg till följande rad på slutet:
UUID=xxxxxxxxxxx /media/”användarnamn”/”partionsmapp” ntfs users,defaults 0 0
där xxxxxxxxxxx ersätts med uuid för partitionen som skall automonteras. ”Partionsmapp” ersätts med lämpligt mapp-namn till partitionen.
I exempelfallet där partitionen ”data” skulle automonteras blir det:
UUID=DE57434E40578C79 /media/admin/data ntfs users,defaults 0 0
5. Starta om datorn. Partitionen kommer nu att automonteras vid uppstarten.
Det går att använda dessa steg vid montering av andra filsystem också med viss modifiering.
24/11/2012
Cinnamon
Jag sitter just nu och testar ett alternativ till skrivbordshanteraren Unity i Ubuntu nämligen Cinnamon. Cinnamon är ett av standard alternativen i Linux Mint. Hittills är upplevelsen väldigt positiv. Cinnamon känns mer överskådligt och snabbhanterat jämfört med Unity. Det är väldigt snyggt och anpassningsbart. Man kan installera nya teman och applets efter egen smak.
För att installera Cinnamon i Ubuntu 12.10 krävs det att man lägger till följande programkällor:
deb http://ppa.launchpad.net/gwendal-lebihan-dev/cinnamon-stable/ubuntu quantal main
deb-src http://ppa.launchpad.net/gwendal-lebihan-dev/cinnamon-stable/ubuntu quantal main
Därfter är det bara att köra följande kommando i terminalen:
sudo apt-get update
sudo apt-get install cinnamon
Starta sedan om datorn och innan du loggar in klickar du på ikonen för att välja skrivbordshanterare i inloggningsmenyn och väljer Cinnamon.
För att läsa mer klicka in här
23/11/2012
Intro till Ubuntu

De flesta som har en dator använder sig av någon version av Windows eller eventuellt Mac OS X. Vad många inte vet är att man lika väl skulle kunna använda sig av någon Linux-distribution tex Ubuntu. Fördelen med Ubuntu jämfört med Windows och Mac OS X är att det är gratis att ladda ner och använda pga att Ubuntu bygger på så kallad öppen källkod (Open Source). Ubuntu kräver även mindre av hårdvaran jämfört med Windows så datorn blir snabbare att använda till de vardagliga sysslorna så som att surfa på webben, läsa e-mail och lyssna på musik.
Användning
Ubuntu är den enklaste Linux-distributionen att börja med om man är van vid Windows. I Ubuntu så fungerar det mesta direkt efter installationen och det är i stort sett lika bra stöd för hårdvara i Ubuntu som i Windows. När det gäller program så finns även de vanligaste programmen installerade från början. Så man kan tex öppna Pdf, Textdokument, Mp3(efter att klickat att man vill ladda ner codec), filmer mm. utan att behöva installera några nya program. Webbläsaren Firefox och e-mailprogam finns också installerat som standard.
Programutbudet i Ubuntu skiljer sig en del från Windows pga att inte lika många företag/personer skapar inkomstbringande program till Ubuntu. Som tur är så finns det ofta en gratis motsvarighet i Ubuntu till programmen som man är van vid att använda. Tex så har Ubuntu Libre Office förinstallerat och det är en motsvarighet till Microsoft Office.
Det finns även vissa vanliga program till Ubuntu som bland annat VLC, Adobe Flash och Spotify(man måste har premium). Om du behöver installera ett program i Ubuntu så räcker det att klicka in på Ubuntus-programhanterare alt. installera programmen direkt från terminalen(avancerade användare). Det innebär att du inte behöver hämta hem .exe filer i Ubuntu som man gör i Windows.
Till Ubuntu finns ett program som heter Wine där du kan installera vanliga Windows-program som har filtypen .exe. Så ifall du vill installera Spotify men inte har premium så kan du använda dig av Wine. Det går till och med installera nyare 3D-spel och köra dem någorlunda smidigt. Tyvärr så fungerar det inte riktigt lika bra som i Windows så ifall du spelar mycket nya spel så skulle jag rekommendera dualboot(man har fler än ett operativsystem på datorn) med både Ubuntu och Windows så kan du dra nytta av båda operativsystemen.
Säkerhet
En av de stora skillnaderna mellan Ubuntu och Windows är hur säkert det är att använda operativsystemet. De som skriver skadlig kod siktar in sig först och främst mot Windows-användare pga att de flesta som använder datorer kör Windows. Det gör att det finns fler potentiella mål bland Windows-användarna än bland Linux-användarna så det finns i stort sett inga virus till Linux(Ubuntu). Ubuntu bygger på Unix som är en helt annan uppbyggnad jämfört med Windows och det bidrar också till att Ubuntu blir säkrare.
Det enda du behöver tänka på när det gäller säkerheten efter att han installerat Ubuntu är att skaffa en brandvägg som skyddar datorn ifrån intrång. Firestarter är en smidig brandvägg att använda som inte kräver någon större konfiguration. Det finns antivirus-program till Ubuntu så om man vill vara helt på den säkra sidan så kan man installera något av dem. Det kan förhindra att du skickar filer från din dator som innehåller virus till en Windows-dator där de kan göra skada.
Anpassning
Det jag anser är bland det bästa med Ubuntu och andra Linux-distributioner är att det finns näst intill oändligt många sätt att anpassa sin dator utseendemässigt. Man kan ladda ner diverse olika teman och gadgets från Internet och därmed få utseendet precis som man själv vill ha det. Det går nästan att ändra på allt grafiskt i Ubuntu men man måste veta vad man gör innan man provar på lite mer drastiska förändringar. Det är en bra start att bara prova på olika teman och typsnitt som redan finns tillgängliga från början.
Testa
Om du är intresserad av att testa att använda Ubuntu utan att installera det så går det att göra genom att köra en” live-cd”. Då kan du starta upp Ubuntu utan att göra några ändringar på din dator. Allra enklast är att skapa ett bootbart-usbminne med hjälp av Unetbootin som du kan ladda ner här.
På Ubuntu-cd’n så finns det även en Windows installer som du kan använda ifall du vill installera Ubuntu vid sidan av Windows och ha båda operativsystemen.
Om du vill läsa mer om Ubuntu kan du göra det på dessa sidor: ubuntu.com ubuntu-se.org